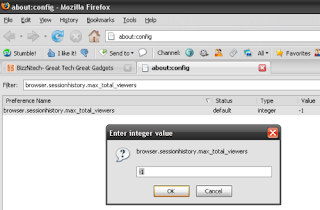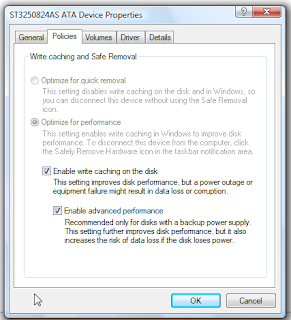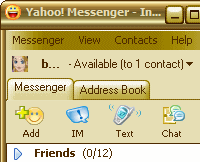So let start with Internet Explorer 7 Tricks. No matter what one says some, competition also has good sides. It is enough to look with attention the phenomenon Mozilla Firefox alluring always more users, for better including/understanding why Microsoft integrated great number of new functionalities with Internet Explorer 7 (navigation by tabs, anti-phishing filter, implementation CSS 2, management of RSS feeds, increased safety, respect of the new Web standards, etc).
So let start with Internet Explorer 7 Tricks. No matter what one says some, competition also has good sides. It is enough to look with attention the phenomenon Mozilla Firefox alluring always more users, for better including/understanding why Microsoft integrated great number of new functionalities with Internet Explorer 7 (navigation by tabs, anti-phishing filter, implementation CSS 2, management of RSS feeds, increased safety, respect of the new Web standards, etc).
Like one often says it, it is very difficult to lose his practices. In that, the absence of the traditional menus “File, Edition, Posting, Favorites, Tools” in the Windows explorer and even in IE7, represents without any doubt one of the largest embarrassments for the user. It is however enough to a simple pressure of the Alt key to post these “menus temporarily”.
Under Internet Explorer 7 (64 bits), it is rather current to encounter problems of Flash posting. What very quickly becomes painful? To solve this problem, it is enough to proceed to the manual installation of Player Flash by carrying out the FlashUtil9c.exe file located in the repertory Windows \ SysWOW64 \ Macromed \ Flash. Rarer, it is however possible to meet this same type of problem with the version 32 bits of Internet Explorer 7. The method is then identical: to reinstall the FlashUtil9c.exe file manually located this time in the repertory Windows \ System32 \ Macromed \ Flash
Optimize the posting of the characters with a screen LCD
With the democratization of screens LCD, the posting of the characters misses clearness and suffers from a light blur. If the ClearType function made it possible to improve posting under Windows XP, Microsoft made some improvements of the function by integrating it even in IE7. It is enough for that to open small Outils, Options Internet, then to click on the Advance tab for finally selecting the option “Always to use ClearType for the HTML”. Do not forget to apply the changes before closing and starting again Internet Explorer 7.
Internet Explorer ClearType Tuner (only under XP)
To go a little further, Microsoft placed at the disposal of the users, a ActiveX control named ClearType Tuner which makes it possible in 3 stages to apply a smoothing of your bills of character in a more thorough way. What makes it possible to improve clearness of the bills of character and consequently occasion, the legibility of the pages under Internet Explorer 7. It should be noted that there is also the software ClearType Tuner PowerToy for those which do not wish to use the solution in line proposed by Microsoft.
You are still numerous to be unaware of that when you sail on the Web, whatever the navigator Internet which you use (Opera, Firefox, Internet Explorer, etc), this one records great number of information more or less without your knowledge:
* Temporary files Internet,
* Cookies,
* History of the consulted Web sites,
* Recorded forms, namely various personal information seized on certain sites: for example your name, your address, telephone number, addresses email, etc …
* Passwords
The interest of the safeguard of this information is to accelerate navigation Internet by automatically providing information which you will have already seized (URL addresses, e-mail, personal information, etc). But with the wire of time, the accumulation of all these temporary files Internet causes not only decelerations system, but it also poses problems related to safety. Since many malwares is capable of harm your practices, and even to fly of confidential information. This is why it is preferable to remove these temporary files, cookies, history, given forms, and passwords. With this intention, press key ALT, then open “Tools”, and “Remove the history of navigation… ”.
For the largest rebels, i.e. those which do not wish to resort to any software dedicated to cleaning or which present FLEMMITE ACUTE, it remains possible to create a short cut personalized having for task to carry out the cleaning of temporary Internet files. For that, nothing complicated since it is enough to create a small script using the assistant of creation of a short cut (click right on the desk, new, create shortcut). You will have only to indicate the site of the short cut, by helping you of the list below (respect breakage), before informing the names which you wish to allot to the short cut that you have just created.
Temporary files Internet:
RunDll32.exe InetCpl.cpl,ClearMyTracksByProcess 8
Cookies:
RunDll32.exe InetCpl.cpl,ClearMyTracksByProcess 2
History of navigation:
RunDll32.exe InetCpl.cpl,ClearMyTracksByProcess 16
Passwords:
RunDll32.exe InetCpl.cpl,ClearMyTracksByProcess 32
Remove All:
RunDll32.exe InetCpl.cpl,ClearMyTracksByProcess 255
Under Windows Vista, and for reasons of safety, functionality telnet (Final NETwork) is not activated by defect. For recall, telnet is a protocol of the client/server type making it possible to connect itself on a distant machine as a user. That gives you for example the possibility of reaching your office computer since your residence.
Perhaps according to your activities, you will need to reactivate telnet. For that, open the Control panel, then open the module “Programs” and “Programs and functionalities”, before selecting the bond “Activate or decontaminate Windows functionalities” located on the left shutter. It any more but does not remain you to notch the box “Customer telnet” if you use your PC as a customer, and “Waiter telnet” following your needs.
Whereas Firefox integrates navigation by tabs since strong a long time, it is only since the last grinding of IE7 that the faithful admirers of Microsoft can benefit from such functionality. But to be honest as much, since one uses a great number of tabs, it becomes rather difficult to juggle between all these tabs and to find that which interests us. And it is precisely what the functionality “QuickTabs” accessible via the combination from Ctrl+Q keys proposes to do (or on the button located on the right of the buttons of management of the favorites). You will post a mosaic then containing a miniature of all the active tabs. You will be able to thus choose that which interests you in a more convivial way. If you encounter problems of legibility, think of using the combination CTRL + serrated roller of the mouse to increase or reduce the size of the labels.
Very practical, IE7 integrates a field of research being pressed on an engine. And by defect, it is the search engine Live Search which is used. Each one having its own preferences, it is possible to indicate which engine to use by defect. With this intention, unroll the drop-down menu of the small magnifying glass located at the end in top on the left of the navigator and select the option “to modify the parameters of research per defect”. If the engine that you wish to use does not appear in the list, you can add other engines, simply while clicking on “still Seeking search engines… ”, in order to post a new window containing of other search engines.
If the engine that you wish to use does not make party of this list, it is then enough to open the page of the search engine to be added and to carry out a research on the word TEST. Copy the URL of the page of the results in zone URL of the window “Create yours” (is needed that the word TEST appears in the URL), then indicate the name of the search engine as illustrated on the image below. However, it is possible to be a little further limiting research to an Internet site in particular. Let us take for example our case, namely our Internet site.
You will be able in this way, and for example, to carry out a research on the Windows processes only on our site. This easy way can be made possible via the modification of the base of the registers. Appointment in branch HKEY_CURRENT_USER \ Software \ Microsoft \ InternetExplorer \ SearchScopes and create a new key which you will name GNT. Inside this key, create a value chains that you will name DisplayName and seize Generation-NT in the field given of the value. Then create a new value chains that you will call URL, then indicate http://www.generation-nt.com/divers/search.php?kw= {searchTerms} before applying the changes and starting again IE7…
Well that would be it if you have any problems during these tricks we advise you to visit our forums and post your problems. We hope that we helped you a lot with these Internet Explorer 7 Tricks to understand more how to use and optimize you favorite web browser. If you need more tricks you can find them in right side of this page, we sort them by date and their popularity
 “The old” formats of files are not any more in odor of holiness in the office automation continuation Office 2003, which after application of the SP3 published in September 2007, refuses their opening.
“The old” formats of files are not any more in odor of holiness in the office automation continuation Office 2003, which after application of the SP3 published in September 2007, refuses their opening.












 So let start with
So let start with  Do you have your own Blog and you are tired with his old look? You can try to use
Do you have your own Blog and you are tired with his old look? You can try to use